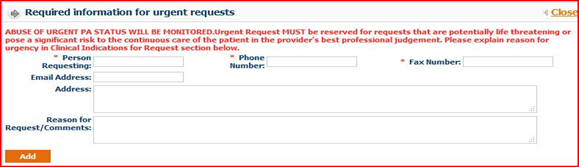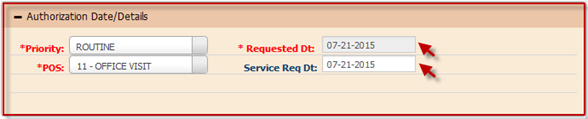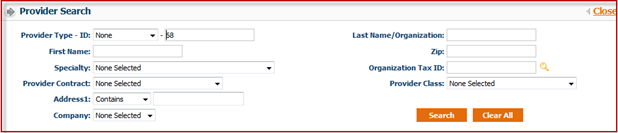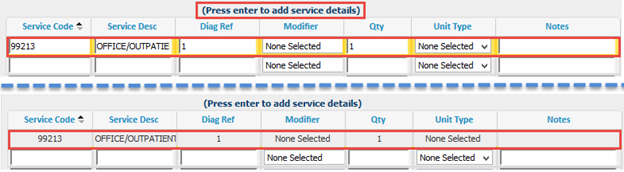Step 1: From the Authorization/Referral list, select New Auth Entry.
To submit a new authorization, follow the steps below:
Step 2: The screen will display as shown below. On this screen, there are three subsections to add an authorization.
Step 3: The first section is the Member Section. Users can enter the member’s information in one of two ways:
- Enter the Member ID for the specific member. The system will begin suggesting members once the user has entered part of an ID. Users can then select the correct ID to add the member’s information to the screen.
-
Users can click on the Magnifying Glass icon to search for the member. The Member Lookup screen will open. From this screen, users can search using a combination of Member ID, Health Plan, Name, and DOB to find the record. Double click the correct record to add it to the authorization request.
Step 4: The details for the selected member will be populated on the screen. The system will default the Requesting Provider information matching the organization and provider logged in.
Step 5: The user can select the Priority and the Place of Service for the request.
Within the Priority dropdown menu, two options which will trigger a popup screen to appear or additional options.
Urgent: If selected, the Required Information for Urgent Requests screen will open. Enter the necessary information and click the Add button to complete this step.
Retro: If the services have already been provided, users should select Retro. A new field, Retro Date, will appear and require date entry.
Step 6: The section to the right of the Member Details is the Authorization Date/ Details. The Requested Date is non-editable and will always default to the date of submission.
The Service Requested Date, displayed in the Service Req. Dt field should be entered as the date that the service should be performed, scheduled for, or for the authorization to become effective. This date will be reviewed by Nivano Physicians internal staff and is subject to their discretion.
Step 7: The Basic Details tab displays the Requesting Provider Information. This will default for the provider that is logged into the system. This screen includes the Specialty, Contract Type, Provider ID, Requesting Provider Name, and the contact information.
If the requesting provider needs to be changed, users can search for a new provider by clicking the Magnifying Glass icon on the right of the Provider ID field. The Provider Search screen will open as shown below. Search the provider by entering any of the available information.
Click the Provider ID indicated in orange to populate the details of the requesting provider on the authorization request.
If the provider has multiple offices, users can select the correct office from the dropdown menu.
Step 8: The next section, Referring to Provider Information, allows users to enter the information for the provider that member is being referred to.
For self-referrals, select the “Same as Requesting Provider” checkbox. This will auto-populate the information from the Requesting Provider screen.
To search for a Referring To Provider, click the Magnifying Glass icon beside the Referring To field. The Provider Search screen will populate as shown in the above section. Users can search for the specific provider.
Click the correct Provider ID to enter the details of the referring provider on the authorization request.
Then, select the Referring to Office from the dropdown menu.
Step 9: This step is optional. Users can enter Facility Provider Information for the request, if needed.
Step 10: The next section, Diagnosis, is where users will enter all diagnosis details for a request.
Enter all ICD codes related to the request in the Diagnosis Code field.
If the user knows the ICD code, they can enter it into the field and press tab on their keyboard. The system will populate the description to the right in the Diag. Description field. The system will auto suggest codes if they are partially entered.
To search for the diagnosis code, click the Magnifying Glass icon by the Diagnosis Code field. The Diagnosis Search screen will populate, as shown below.
From the Diagnosis Search screen:
Enter either the diagnosis code or description to search for the code.
Select the version of the code. ICD 9 codes will default. However, users can search for ICD 9, ICD 10, or for both codes.
Users can view the mapping between versions by selecting the Show Mapping checkbox.
Click the Search button.
Click the + icon to the left of each code to view the mapping.
Select the desired code by clicking on the correct Diagnosis Code shown in orange.
Note: Users can add 12 distinct diagnosis codes.
Step 11: The next section is used to enter the CPT/HCPCS codes for the requested services.
The option for CPT/HCPCS Code defaults for entry; users can select Service Package if it is enabled. This will be described further below.
To utilize the CPT/HCPCS Code option, users can enter the service code or search for the service code by clicking F2 on the keyboard.
If Service Package is selected, users can select the package from the dropdown menu. Service Packages may consist of multiple codes that are affiliated. This can be used to identify certain services such as Office Visits or Consultation visits.
After the code is entered, the description will auto populate into the Service Desc field.
Users can enter the Diagnosis Reference. The system will default automatically to 1, which indicates that the code is linked to the first ICD code from the Diagnosis section. Users can change the digit corresponding to which diagnosis code the service should reference.
Users can enter a quantity for the service and select the unit type. If none is selected, it will default to None and for 1 for the Quantity.
Users can add any modifiers if needed. Modifiers can be selected from the dropdown menu or manually enter the code.
Press tab on the keyboard to go to the next CPT (service) line.
Step 12: The next section is Clinical Indication for Request. In this section, users can add the member’s past medical history, physical findings, service notes being requested, or attach all relevant medical records and test results.
Step 13: The second information tab is Additional Details. Within this tab, three more sections will appear.
Step 14: The first section is Documents. Users can upload and attach documents to the referral request. Users are also able to fax documents to the organization. To upload documentation and submit it electronically with the referral request:
Select the Category and Priority of the document.
Click Browse to find the file from the computer directory
Upload documents in the following formats: .doc, .docx, .xls, .xlsx, .pptx, .xps, .psd, .htm, .pdf, .tiff, .rtf, and text.
Click the Add Additional Documents button to add multiple documents.
Once users click Save, the document will send with the referral automatically.
Step 15: After verifying the data entered, users can save the request.
To submit the referral request, click Save.
To submit the referral request and add another request for the same member, click Save and Add for Same Member.
Note: When an authorization or referral request is submitted, users will receive a notification detailing the authorization request number with the status. Then on the Authorization screen, the recently submitted authorization number will be displayed automatically on the header portion.
Step 16: Users have the option to Print Auth on the lower section of the screen once it is saved. This feature allows users to print authorization requests. The popup window gives options to print and export the request.
Export Options: There are several options that the reports can be exported to:
Crystal Reports (RPT)
PDF
Excel 97 – 2003
Excel 97 – 2003 Data Only
Word 97 – 2003 Editable
Word 97 – 2003
Rich Text Format (RTF)
Character Separated Values (CSV)
XML