To submit a new claim, follow the below:
Step 1: From the Claims list, select Provider – Direct Submission.

Step 2: The screen will display as shown below. Look up the member for which you want to add claim for, using Member ID or Last Name, DOB and HealthPlan, by adding details in search and clicking on search icon.

Step 3: Once you have the member record in result field, click on Submit claim button at the left-hand corner of the member record.

Step 4: Once the button is clicked, system will re-direct to the screen to add claims. Please refer to the image on next page of how the screen will look now. There is a total of 10 sections to fill the details.
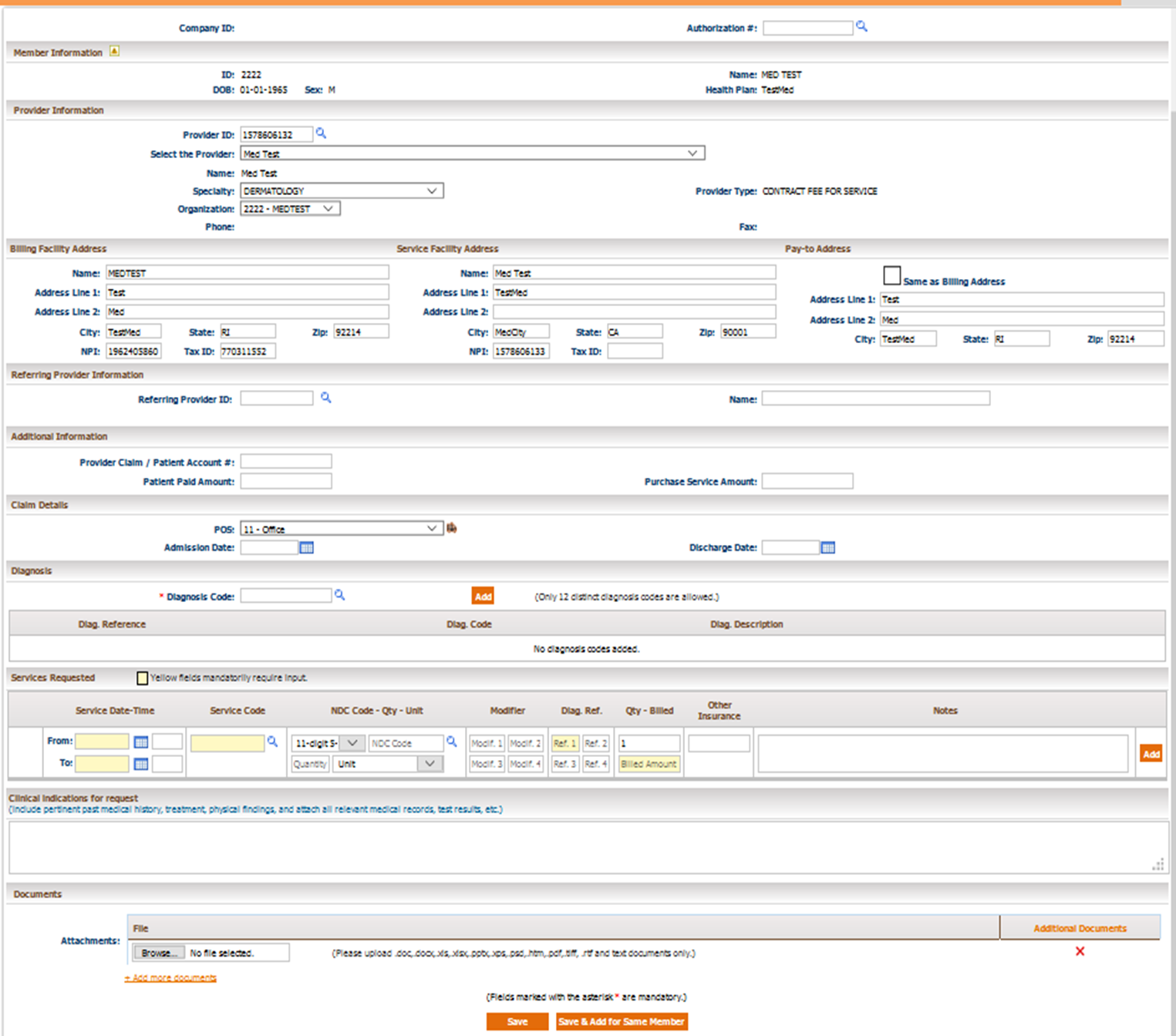
Step 5: Below are the steps to add details on the claim:





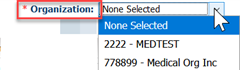

Additional Information section will let you add additional details on this claim like
Claim Details will let you enter the POS of this claim.

Note: In case of inpatient claim, it is mandatory to add Admit date.
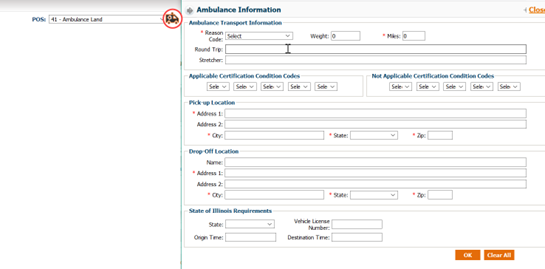


Below are the details you can add on the service line

Service code/Procedure code. You can type in or look up from the magnifying glass icon. Click on the code to add on claim.

Step 13: The second information tab is Additional Details. Within this tab, three more sections will appear.
Step 14: The first section is Documents. Users can upload and attach documents to the referral request. Users are also able to fax documents to the organization. To upload documentation and submit it electronically with the referral request:
Step 15: After verifying the data entered, users can save the request.

Note: When an authorization or referral request is submitted, users will receive a notification detailing the authorization request number with the status. Then on the Authorization screen, the recently submitted authorization number will be displayed automatically on the header portion.

Step 16: Users have the option to Print Auth on the lower section of the screen once it is saved. This feature allows users to print authorization requests. The popup window gives options to print and export the request.


Export Options: There are several options that the reports can be exported to:
